在《GDI+系列教程》第1章里,我们用图片做了一个异型界面。
本章,我们会在屏幕上同时显示多张图片,以便演示GDI+中的各种坐标关系。
同时,也可以让大家了解图片的剪切、放大,缩小等等操作是如何一句话实现的。

本教程所需的知识,大概级别是你已经知道什么是函数,并且会使用最简单的 GUI 命令了。
由于这可能是大家第一次接触到GDI+,所以下面的代码几乎都是逐句解释的。看起来很长,其实全是注释讲解。
下面来张图,可以让大家了解下GDI+的一般流程。
现在看不懂没关系,入门以后,你会再回来看这张图的。

0.首先需要去下载一个Gdip库。
注意,此库版本繁多,务必下载 Marius Șucan 的这个版本,因为这是最新最好支持最广泛的。你可以点击这里,或文末打包文件中找到。
00.特别特别注意,Marius Șucan 有两个项目,Quick-Picto-Viewer 和 AHK-GDIp-Library-Compilation 。两个地方的Gdip库名字一样,版本号一样,大小也差不多,但其实前者Lib目录下的Gdip库才是最新的,也是本文所使用的!
1.加载库
; Uncomment if Gdip.ahk is not in your standard library
; 加载 GDI+ 库。
#Include Gdip_All.ahk
2.初始化
; Start gdi+
; 初始化 GDI+ 。要用到 GDI+ 的各种功能,必须先初始化!
; 这里加个判断,检测一下初始化是否成功,失败就弹窗告知,并退出程序。
If !pToken := Gdip_Startup()
{
MsgBox, 48, gdiplus error!, Gdiplus failed to start. Please ensure you have gdiplus on your system
ExitApp
}
; 设置程序结束时,要跳转到名为 GdipExit 的标签去运行。通常在那里执行释放资源以及关闭 GDI+ 等收尾操作。
OnExit, GdipExit
3.创建界面
; Create a layered window (+E0x80000 : must be used for UpdateLayeredWindow to work!) that is always on top (+AlwaysOnTop), has no taskbar entry or caption
; 创建一个分层(又叫异型)的界面, +E0x80000 选项是必须的,不然等会图片贴不到这上面来。
Gui, 1: -Caption +E0x80000 +LastFound +AlwaysOnTop +ToolWindow +OwnDialogs
; Show the window
; 显示界面。
; 注意,这里虽然叫显示界面,但因为使用了 +E0x80000 选项,所以此刻看起来还是什么都没有的,需要等会用 GDI+ 把图片贴上才能真正显示出东西来。
Gui, 1: Show, NA
; Get a handle to this window we have created in order to update it later
; 获取界面句柄。实际上也可以通过创建界面时使用 +Hwnd 选项获得句柄,两种方法都一样的。
hwnd1 := WinExist()
4.从系统壁纸处拿一张图
; 从系统壁纸处拿一张图来显示。
Loop, Files, %A_WinDir%WebWallPaper*.jpg, R
ImgPath := A_LoopFileLongPath
; Get a bitmap from the image
; 载入等会用来演示的图片。
; 在 GDI+ 中,对图片做任何处理,都要先把图片转换成 “pBitmap” 格式。
; 所以这里,我们就使用 Gdip_CreateBitmapFromFile() 函数,把图片直接转换成这种格式。
; 你可以理解为,马上我们要去美国了,你得先把人民币换成美元才能被那里的美国人接受。
pBitmap := Gdip_CreateBitmapFromFile(ImgPath)
; Check to ensure we actually got a bitmap from the file, in case the file was corrupt or some other error occured
; 检验一下图片加载成功与否。
If !pBitmap
{
MsgBox, 48, File loading error!, Could not load 'background.png'
ExitApp
}
5.获取图片信息
; Get the width and height of the bitmap we have just created from the file
; This will be the dimensions that the file is
; 获取图片的宽和高。看到了吧, GDI+ 中的函数,就是要提供 “pBitmap” 给它们,它们才工作。
PicWidth := Gdip_GetImageWidth(pBitmap), PicHeight := Gdip_GetImageHeight(pBitmap)
6.创建位图
; Create a gdi bitmap with width and height of what we are going to draw into it. This is the entire drawing area for everything
; We are creating this "canvas" at half the size of the actual image
; We are halving it because we want the image to show in a gui on the screen at half its dimensions
; 创建一个与设备无关的位图。什么叫与设备无关呢?
; 比如你创建一个和屏幕有关的位图,同时你的屏幕是256彩色显示的,这个位图就只能是256彩色。
; 又比如你创建一个和黑白打印机有关的位图,这个位图就只能是黑白灰色的。
; 设备相关位图 DDB(Device-Dependent-Bitmap)
; DDB 不具有自己的调色板信息,它的颜色模式必须与输出设备相一致。
; 如:在256色以下的位图中存储的像素值是系统调色板的索引,其颜色依赖于系统调色板。
; 由于 DDB 高度依赖输出设备,所以 DDB 只能存在于内存中,它要么在视频内存中,要么在系统内存中。
; 设备无关位图 DIB(Device-Independent-Bitmap)
; DIB 具有自己的调色板信息,它可以不依赖系统的调色板。
; 由于它不依赖于设备,所以通常用它来保存文件,如 .bmp 格式的文件就是 DIB 。
; 使用指定的宽高创建这个位图,之后不管你是画画也好,贴图也罢,就这么大地方给你用了。
DisplayAreaWidth:=A_ScreenWidth, DisplayAreaHeight:=A_ScreenHeight
hbm := CreateDIBSection(DisplayAreaWidth, DisplayAreaHeight)
7.创建DC
; Get a device context compatible with the screen
; 创建一个设备环境,也就是 DC 。那什么叫 DC 呢?
; 首先,当我们想要屏幕显示出一个红色圆形图案的话,正常逻辑是直接告诉显卡,给我在 XX 坐标,显示一个 XX 大小, XX 颜色的圆出来。
; 但 Windows 不允许程序员直接访问硬件。所以当我们想要对屏幕进行操作,就得通过 Windows 提供的渠道才行。这个渠道,就是 DC 。
; 屏幕上的每一个窗口都对应一个 DC ,可以把 DC 想象成一个视频缓冲区,对这个缓冲区进行操作,会表现在这个缓冲区对应的屏幕窗口上。
; 在窗口的 DC 之外,可以建立自己的 DC ,就是说它不对应窗口,这个方法就是 CreateCompatibleDC() 。
; 这个 DC 就是一个内存缓冲区,通过这个 DC 你可以把和它兼容的窗口 DC 保存到这个 DC 中,就是说你可以通过它在不同的 DC 之间拷贝数据。
; 例如,你先在这个 DC 中建立好数据,然后再拷贝到目标窗口的 DC 中,就完成了对目标窗口的刷新。
; 最后,之所以叫设备环境,不叫屏幕环境,是因为对其它设备,比如打印机的操作,也是通过它来完成的。
; 额外的扩展,CreateCompatibleDC() 函数,创建的 DC ,又叫内存 DC ,也叫兼容 DC 。
; 我们在绘制界面的时候,常常会听到说什么“双缓冲技术”避免闪烁,实际上就是先把内容在内存 DC 中画好,再一次性拷贝到目标 DC 里。
; 而普通的画法,就是直接在目标 DC 中边显示边画,所以就会闪烁。
hdc := CreateCompatibleDC()
8.把位图跟DC绑定
; Select the bitmap into the device context
; 学名上,这里叫做 “把 GDI 对象选入 DC 里” 。
; 为了方便理解呢,可以认为是 “把位图跟 DC 绑定”。
; 因为 DC 需要具体的东西才能显示嘛,所以得用东西跟它绑定。
; 注意这个函数的特点,它把 hdc 更新了,同时它返回的值是旧的 hbm !
; 因为跟 DC 绑定的当前 hbm 无法删除,所以这里旧的 hbm 得存着,未来释放资源会用到。
obm := SelectObject(hdc, hbm)
9.创建画布
; Get a pointer to the graphics of the bitmap, for use with drawing functions
; G 表示的是一张画布,之后不管我们贴图也好,画画也好,都是画到这上面。
; 如果你是刚开始接触 GDI+ ,可能还没有完全弄懂这些东西的意思,所以这里总结一下基本流程。
; 初始化 GDI+ ----> 创建位图 ----> 创建 DC ----> 把位图跟 DC 绑定 ----> 创建画布
; 以上就是一个开始的定式,暂时不懂也没关系,记住就行了。
G := Gdip_GraphicsFromHDC(hdc)
10.设置画布模式
; We do not need SmoothingMode as we did in previous examples for drawing an image
; Instead we must set InterpolationMode. This specifies how a file will be resized (the quality of the resize)
; Interpolation mode has been set to HighQualityBicubic = 7
; 设置图片缩放的插值模式,我们使用的是模式7,也就是二次立方高质量模式!
Gdip_SetInterpolationMode(G, 7)
11.把3张图都贴到画布上,注意这里直接完成了图片的缩放与裁切
; DrawImage will draw the bitmap we took from the file into the graphics of the bitmap we created
; We are wanting to draw the entire image, but at half its size
; Coordinates are therefore taken from (0,0) of the source bitmap and also into the destination bitmap
; The source height and width are specified, and also the destination width and height (half the original)
; Gdip_DrawImage(pGraphics, pBitmap, dx, dy, dw, dh, sx, sy, sw, sh, Matrix)
; d is for destination and s is for source. We will not talk about the matrix yet (this is for changing colours when drawing)
; 把 pBitmap 画到 画布上。
; 整个函数的参数分别是 Gdip_DrawImage(画布, pBitmap, 新图x, 新图y, 新图宽, 新图高, 原图x, 原图y, 原图宽, 原图高, 矩阵)
; 最后的矩阵参数是给图像改变颜色之类用的,很高级,先不管它。
; 原图x, 原图y, 原图宽, 原图高
; 代表从原图的 (x,y) 这个坐标点开始,向右获得原图宽、向下获得原图高的图片数据
; 举例:当 原图x=50,原图y=100,原图宽=原图的宽,原图高=原图的高,那么实际取得的就是原图右下角部分。
; 举例:当 原图x=0,原图y=0,原图宽=原图的宽*0.9,原图高=原图的高*0.9,那么实际取得的就是原图左上角部分。
; 当原图选择了部分大小,而新图尺寸是原图大小,则会被放大填满。
; 新图x, 新图y, 新图宽, 新图高
; 代表新图在画布上的位置和大小。
; 完整图片但缩小显示
Gdip_DrawImage(G, pBitmap, 0, 0, DisplayAreaWidth//3, DisplayAreaHeight//3, 0, 0, PicWidth, PicHeight)
; 完整图片的左上角部分
Gdip_DrawImage(G, pBitmap, 800, 0, DisplayAreaWidth//3, DisplayAreaHeight//3, 0, 0, PicWidth//2, PicHeight//2)
; 完整图片的右下角部分
Gdip_DrawImage(G, pBitmap, 0, 500, DisplayAreaWidth//3, DisplayAreaHeight//3, PicWidth//2, PicHeight//2, PicWidth//2, PicHeight//2)
12.显示出来
; Update the specified window we have created (hwnd1) with a handle to our bitmap (hdc), specifying the x,y,w,h we want it positioned on our screen
; So this will position our gui at (0,0) with the Width and Height specified earlier (half of the original image)
; 将 DC 上的内容显示在窗口上。此时,你刚贴的三张图片,就真正显示出来了。
; 注意,这里的宽高不能大于 CreateDIBSection() 时的宽高。
; 现在的层级关系是这样的,我们眼睛看到的是屏幕,屏幕是一个全透明的玻璃。
; 屏幕后面的是 DC 。而 DC 的后面,则是画布。
; 我们把 DC 想象成一张纯黑色的纸,中间掏空了部分。显然,透过黑纸掏空的部分,我们才能看到画布上的东西。
; 此处做视频的话,最好直接用两张纸做个演示模型,方便大家理解。
; 画布的坐标0点是相对 DC 的。而 DC 的坐标0点是相对屏幕的。
UpdateLayeredWindow(hwnd1, hdc, 200, 0, DisplayAreaWidth, DisplayAreaHeight)
13.换个坐标再次显示,注意观察区别
Sleep, 2000
; 将黑纸中间掏空部分面积缩小,自然能看到的画布内容也跟着变小了。
UpdateLayeredWindow(hwnd1, hdc, 200, 0, DisplayAreaWidth//2, DisplayAreaHeight//2)
14.收工善后
; The bitmap we made from the image may be deleted
; 到此整个绘画工作就结束了,因此下面开始释放资源。
; 这里依然总结一下,结束的流程跟开始的流程基本一致,也是定式。
; 删除图片 ----> 删除画布 ----> 释放位图 ----> 删除 DC ----> 删除位图 ----> 关闭 GDI+
; 删除图片。
Gdip_DisposeImage(pBitmap)
; The graphics may now be deleted
; 删除画布。
Gdip_DeleteGraphics(G)
; Select the object back into the hdc
; 释放位图。
; 因为在 DC 中的当前位图无法删除,所以需要先将旧对象即 obm 选入 DC ,以便释放当前位图。
; 这里可能有同学又要问了,那我把 obm 选入 DC 后, obm 就变成当前了,又怎么删除 obm 呢?
; 答案是 obm 一般是系统画笔之类的东西,系统随时可能会用到,不需要删除。
SelectObject(hdc, obm)
; Also the device context related to the bitmap may be deleted
; 删除 DC 。
DeleteDC(hdc)
; Now the bitmap may be deleted
; 删除位图。
DeleteObject(hbm)
Return
;#######################################################################
GuiClose:
GuiEscape:
GdipExit:
; gdi+ may now be shutdown on exiting the program
; 别忘了,我们最开始用 Gdip_Startup() 启动了,这里对应要用 Gdip_Shutdown() 关闭它。
Gdip_Shutdown(pToken)
ExitApp
Return
本章习题:自己更改 Gdip_DrawImage() 及 UpdateLayeredWindow() 中的x、y、w、h值,理解它们与显示位置的关系,理解如何靠它们实现的图片缩放及裁切。
全部代码与库文件下载地址:
https://ahk.lanzoux.com/b01nypnuh
密码:1234

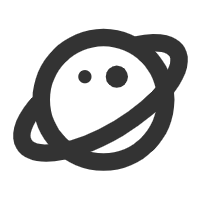
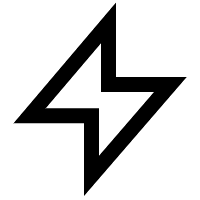
认认真真的敲了一遍,加深理解!
#include Gdip_All.ahk
if !pToken:=Gdip_Startup()
{
MsgBox,48,GDI+错误!,GDI+启动错误。
ExitApp
}
OnExit,GdipExit
Gui,1: -caption +E0x80000 +LastFound +AlwaysOnTop +ToolWindow +OwnDialogs
Gui,1:show,NA
hWnd1:=WinExist()
Loop,files,%A_WinDir%webwallpaper*.jpg,R
ImgPath:=A_LoopFileLongPath
pBitmap:=Gdip_CreateBitmapFromFile(ImgPath)
If !pBitmap
{
MsgBox,48,文件加载错误!
ExitApp
}
PicWidth:=Gdip_GetImageWidth(pBitmap)
PicHeight:=Gdip_GetImageHeight(pBitmap)
DisplayAreaWidth:=A_ScreenWidth
DisplayAreaHeight:=A_ScreenHeight
hbm:=CreateDIBSection(DisplayAreaWidth,DisplayAreaHeight)
hdc:=CreateCompatibleDC()
obm:=SelectObject(hdc,hbm)
G:=Gdip_GraphicsFromHDC(hdc)
Gdip_SetInterpolationMode(G,7)
Gdip_DrawImage(G,pBitmap,0,0,DisplayAreaWidth//3,DisplayAreaHeight//3,0,0,PicWidth,PicHeight)
Gdip_DrawImage(G,pBitmap,800,0,DisplayAreaWidth//3,DisplayAreaHeight//3,0,0,PicWidth,PicHeight)
Gdip_DrawImage(G,pBitmap,0,500,DisplayAreaWidth//3,DisplayAreaHeight//3,0,0,PicWidth,PicHeight)
UpdateLayeredWindow(hwnd1,hdc,200,0,DisplayAreaWidth,DisplayAreaHeight)
Sleep,2000
UpdateLayeredWindow(hwnd1,hdc,200,0,DisplayAreaWidth//2,DisplayAreaHeight//2)
Gdip_DisposeImage(pBitmap)
Gdip_DeleteGraphics(G)
SelectObject(hdc,obm)
DeleteDC(hdc)
DeleteObject(hbm)
Return
GuiClose:
GuiEscape:
GdipExit:
Gdip_Shutdown(pToken)
ExitApp
Return
再没有更好的教程了,手把手系列,感谢 @空 ?
顺便提醒一下,链接失效了
我现在测试链接正常的啊。可能之前修复过一次了吧。